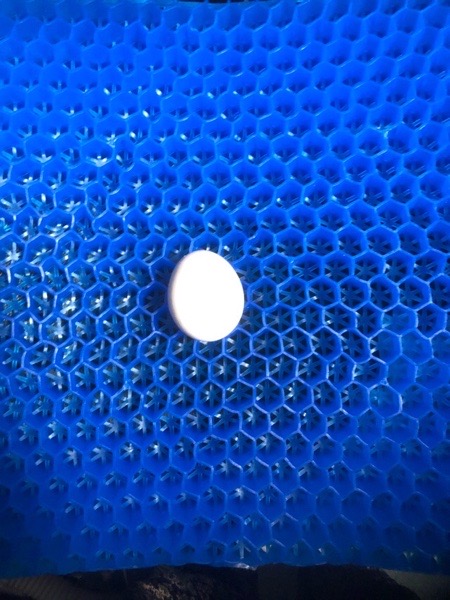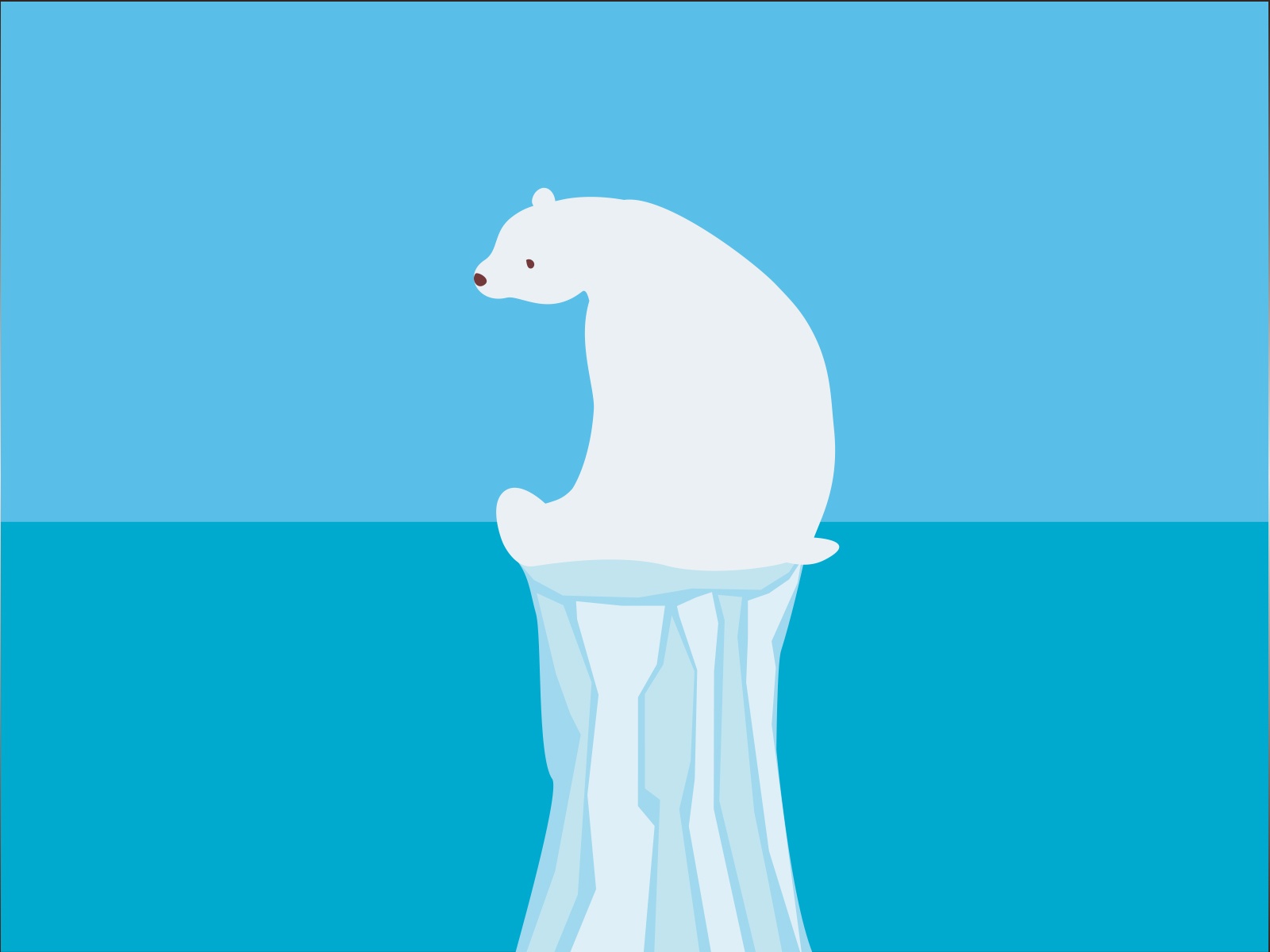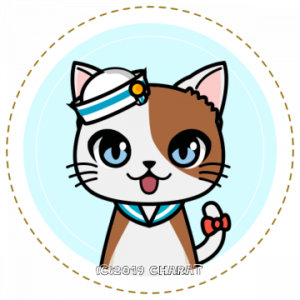以前にプライベートビエラの電源接触不良時の対処法を書きました。
我が家のビエラも上の記事で紹介した方法で甦って以来、5年後の今も無事稼働中です(^^)♪
さて、今回のビエラ記事は
自宅にあるパソコンのモニターをプライベートビエラのテレビ画面に変えてしまおう!
という内容です。
それもディスプレイの機種によっては、
HDMIケーブル(後に記述)を手に入れただけで可能なことも!
簡単な条件さえ揃えば、プライベートビエラの利用方法の可能性が広がることを感じてもらえるでしょう。
今回ご案内するのはポータブルテレビの性質を活かした利用方法ですが、
全般的に「あまり機器には詳しくないけど…」という方にもできるだけ理解して頂けるように細かく書いてあります。
「ポータブルテレビの知識はそこそこあるので、今すぐ作業に取りかかりたい」という方は、いきなり目次の3に飛んで頂いてかまいません(^^)
では、はじめます。
ポータブルテレビの構造を簡単に掴んでおこう
このあとの作業の流れを掴みやすくするために、ポータブルテレビの構造をさっくり掴んでおきましょう。
まず、携帯型ではない従来のタイプのテレビは、
本体その物の内部に、テレビの構造や機能の全てが詰まっていました。
本体に内蔵されたチューナーで番組を受信し、それを映し出す。
...という風に、すべての流れが本体一カ所の中で行われています。
これは、地デジに切り替わって以来今も家電量販店で売られている、
リビングに置くような大きさのテレビのことですね。
次にポータブルテレビですが、ポータブルテレビには2つの種類があります。
ひとつは、さきほどご説明したような一般の家庭用テレビをそのまま小型化したタイプ。
小さくすることで携帯性が出ますが、性能は若干落ちてしまいます。
いっぽうプライベートビエラのようなセパレート型もあり、これがもうひとつのポータブルテレビのタイプです。
セパレート型は、以下の二つのもの両方から成り、それぞれが別個に存在しています。
②チューナーが処理した映像を映し出す役割の「モニター」で子機に当たる
もちろん、この記事で触れているポータブルテレビは
プライベートビエラですから、セパレート型というのが前提のお話しです。
ただテレビを見る分には、こんな構造の違いなんてあまり認識しませんよね?
この構造が、今までのテレビとセパレート型ポータブルテレビの違うところなのです。
(わたしも最初はポータブルテレビは全て一般的なテレビと同様な構造だと思っていました)
でもこの構造の違いを利用したものが、今回ご紹介する方法なのです。
この事に気づかせてくれたのは友人でした。
やってみては?と勧められ、試してみたらできた方法なのです。
ポータブルテレビだからこそできること
機器が分かれているポータブルテレビだからこそ、
一カ所に全ての機能が集まった従来型のテレビとは違う使い方ができるとお話ししました。
では言ってみれば親子器のように機器が分かれていると
どんな特徴が出てくるかというと...
- 大元になる「チューナー(親)」がひとつあればチューナーが受信した物を映し出す端末(子・モニター)は、複数用意できる。
- チューナーとモニターの間は無線でやりとりするのでケーブルが不要。そのため家中の好きな場所にテレビを携帯し、移動させて楽しめる。
これまではテレビは固定した場所で見るのが一般的だったので
上のふたつの点からも、かなり画期的なわけですね。
厳密に言うと、ワンセグなど携帯電話やタブレット端末に、テレビ放送を受信させる事のできるサービスもありました。
ただそれらは、本格的なテレビとまでは言えないものだったと思います。
プライベートビエラの使い方を広げよう!
それでは、プライベートビエラの更に便利な使い方を、手順を追って見ていく事にしましょう。
まずはパソコンのモニターがHDMI対応モデルかどうかを確認!
あなたが今使用しているパソコンのモニターがあると思います。
その背面を確認してみてください。色々な差し込み口がありますよね。
そこに「HDMI」と書かれた差し込み口(ポート)が見つかるでしょうか?
もしあればそのモニターは、今回ご紹介する方法でそのまま使う事ができますよ(^^)♪
ちなみに、わたしの使っているモニターの背面の様子はこちら(PCはクリックで画像拡大可)。

空いた差し込み口があると思いますが、
その上に「HDMI IN 2」と書いてあります。
では「HDMI IN 1」はどこ?と言えば、
「HDMI IN 2」のすぐ上に太いケーブルが刺さっていますよね?
その部分が現役で使用している、
「HDMI IN 1」という差し込み口です。
このあとに出てきますが、チューナー側の差し込み口の方は
「HDMI OUT(出力)」機能を持ちます。
つまりチューナーを出発した画像や音像のデータは、このHDMI INから入り込んでモニター上に展開されるという訳ですね。
HDMI端子口がない場合は...?
HDMI端子口が残念ながらモニターのどこにもなくても、あきらめる事はありません!
ディスプレイモニターは現在非常に安価で、良い性能の物でも1万円台から手に入ります。
HDMI機能も標準装備になってきていますし、今までのモニターが長年使ってきた物でしたらこの機会に新しくしてしまうという手もあります。
端子が複数あればパソコンとテレビの用途を切り替えるのに、いちいちケーブルを繋ぎ換えずに済みます。
ただ、HDMI端子ひとつのタイプよりも複数装備されているモデルのほうが、やはりお値段も少し上がります。
とは言え端子が二つ装備されていてお手頃価格のものもあるし、上位モデルでも値下がりしたりと変動もしますよね。
たとえば以下は評判の良いモニターのブランド、”BENQ(ベンキュー)”シリーズのひとつです。
このブランドはPC周りに詳しい友人も太鼓判を押しています。
どのモニターを選んだら良いか分からない時、まずはこの辺のスペックを参考に、大きさ等条件を決めていくと楽に探せそうです。
HDMIケーブルを用意する
次に、必ず必要なのが先ほどから話しているHDMIという規格専用のケーブルです。
HDMIというのは、画像・音声などのデジタル信号を同時にデータとして流すことが出来る規格です。
以前はそれらが三つに分かれていました(チューリップ三色のピンケーブルなど)。
それが一本のHDMIケーブルで済むようになったという訳ですね。
形はこんな感じ(^^)
一般タイプはかなり太いです。

Amazonベーシック ハイスピードHDMIケーブル - 3.0m (タイプAオス - タイプAオス)
◆HDMI端子口の大きさのタイプ◆
HDMIケーブルの差し込み口は、大きさの違ういくつかの種類があります。
今回使うのはパソコンやテレビの接続用で、タイプAと呼ばれます。
ほかにはノートパソコンやタブレット、デジカメ用の小さめタイプでCとかD、
特殊な車載用タイプなど、現在5種類があります。
いちばん上でお見せした写真に挿さっているのはタイプAです。
◆HDMIケーブルの長さの留意点◆
HDMIケーブルは、様々な長さが用意されています。
色々な所をくぐらせているとすぐ長さ不足になるので、余裕を持った長さを選んでくださいね。
逆に必要以上に長いものを買ってしまっても、今度はテレビやパソコン周りに太いケーブルがグルグルしてしまうので慎重に...。
それゆえケーブルが長くなるほど、不純物(ノイズ)が混ざったり、重いデータ粒子が遅れて届くなどして画像ムラ・ばらつきとなり「データ損失」が生じる事があります。またモニターが高解像(4K、8Kなど)だと、流れるデータ量もその分増えるので、それに対応した更にハイスピードタイプのHDMIケーブルもあります(最新タイプなどの確認も!)。高額のHDMIケーブルになれば何十メートル長さがあっても損失は少ないようですが、
一般使用で通常の値段のものでは、基本的に5m以内に押さえれば安定度が高いとされています。
◆HDMIケーブルの太さ◆
太さもバラエティーに富んでいますが、値段と用途のバランスで選びましょう。
上に挙げた物(Amazonベーシックタイプ)は非常に安い一方、直径はなんと9ミリ(^^;)!
機器同士が近いと、折り曲げることも難しく配線の取り回しが大変そうですね。
そういう考慮が必要ない場合には、逆に選びたいくらいお得です。
やや細めだと、下のようなタイプも▼。
ただ、ものによっては細くても最初の太いAmazonケーブルよりも、
柔軟性がないと感じる人もいるようです。
柔軟性が不足するとコンパクトに折り曲げて機器周りをすっきりさせづらく、
一長一短も色々あるようですからじっくり選びましょう。
ただ比較検討で時間ばかり経ってしまう時は、とりあえずの所で手を打って切り上げます。
驚くなかれ、1.5mまでならこんなに細いウルトラスリムタイプもあります▼
音声も画像も通るからこそあんなに太いケーブルでも納得だというのに、
iPhoneなどのスマホ充電ケーブルと同じ細さで大丈夫なんでしょうか?
とはいえ、太いケーブルの取り回しづらさを回避したいので、今回わたしはこのウルトラスリムタイプを選んでみました。
若干お値段は上がりますがもともと、そこまで高い物ではないので安心です♪
ケーブルの太さと取り回しの良さ(機器の周りを複雑に這わせるため、折り曲げやすさやコンパクトなまとめやすさなど)と、価格とのバランスの良いところで手を打ちましょう。
HDMIケーブルでPCのモニターとビエラのチューナーをつなぐ
次に、プライベートビエラのチューナー(お弁当箱程度の黒い箱)のうしろを見ます。
そこにHDMIと大きく書かれている文字があり、
写真のようなポート(穴)があるでしょう。
そこにケーブルを差し込みます。
下のような感じですね。(細型ではないHDMIケーブルの場合、最上写真ほどの太さです)
さて、ここで思い出してください。
最初、パソコンの出力モニターの背面に、
HDMIと書かれた口があるかどうかを確認してもらったと思います。
そのHDMIの差し込み口に、上のチューナーと繋いだHDMIケーブルのもう一方の端を差し込みます。
するとこのようになります。

今まで挿さっていた太いタイプのHDMIケーブルを2に挿しなおし、新しくて細いHDMIケーブルを一番上の1に挿しました。
リモコンを用意したら、いつもと違う操作を。すると...?
次に、ビエラのテレビモニターに使っていたリモコンを手元に用意します。
▼それをチューナーに向け、
右上に見える「チューナー」の電源ボタンを押します。
(もしくは直にチューナー本体の平面部にある電源ボタンを押しても可)
▼チューナーに緑色のランプが点きましたね。
少し見づらいですが、上の写真ではで赤だったランプ⇒緑になっています。
▼リモコンの「チューナー操作」というボタンをONにします。
すると、このようにオレンジの明かりが点灯します。

しばらく待つと...あらまあなんと!
いつも見ているパソコンの画面がテレビに早変わり!!
(ちょうどカーリングやっています)
それだけではありません。
プライベートビエラのテレビも持ってきて並べ、電源を入れてみます。
ほら、なんとパソコンの画面と同じ画面が映し出されているでしょう? こうすれば、違う部屋でそれぞれ同じ番組を楽しむことができるのです。
こうすれば、違う部屋でそれぞれ同じ番組を楽しむことができるのです。
しかもポータブルのテレビの画面とはひと味違った、パソコンの大画面で。
せっかくなら違う番組も見たいけど...?
せっかく複数の画面で見ることができるなら、そのぶん違う番組も見たくなりますよね。
しかし、複数見られるかどうかは機種によると思います。
今回の取り組みは少し前の2015年モデル、UN-10E5での検証結果です。
少なくともこの機種のチューナー性能では、視聴可能なのは一度に一つの番組のみです。
複数の番組が見られるか否かは、モデルの新旧やスペックで違うのではと思います。
新しいのを持っていないので断定できませんが...。
ついでに型番の表記で発見(?)した事が。
さらにちょっと調べてみたら、
録画しながら裏番組も同時に見られるビエラはありましたが
一様に内蔵HDDタイプのようです。
手元のビエラが元々このタイプなら常識なのかもですが
わたしのは違うので、今回調べて初めて分かりました(笑)
ビエラにも色々な種類があるので切りはないけれど
たとえばHDD内蔵でこんなにお得なのもありますね(*^_^*)
ビエラをさらに大画面で見られる方法も追記!
さらに、ビエラを他にも大画面で見られる方法がありました(^^)
これはもっともっと大画面を!と言う方向けです。
やり方は簡単。
今までにご案内してきたのは
「PCモニターとビエラのチューナーをHDMIケーブルを使って繋ぐ方法」でした。
この繋ぎ先を、PCモニターから
「HDMI端子付きのプロジェクター」
に変えるだけ!
学校でスライドショーを見たことがあると思いますが、
あのように画像を平面に投影して映し出すのがプロジェクターです。
お値段はピンキリですが、だいたい1万円前後で
星も4.5レベルの性能の物がたくさんみつかります。
スピーカー内蔵タイプにすれば、音声もおまかせ。
ご自身で用意できるのであればスピーカーの有無は考えなくても良いでしょう。
また明るさが充分であれば、
部屋を映画館ほど暗くしなくても投影画像を楽しむことができます。
明るさの単位はルーメン(lm)を参考にしてください。
スクリーンがあればミニシアター体験!?
このプロジェクターから発した映像を写すスクリーンがあれば、なお良しです。
セットにして使うとちょっとしたミニシアターばりの大画面が楽しめます。
スクリーンには、
・ロール式で上から吊り下げて下ろすタイプ
とがあります。
スタンドタイプもありますが、
下から重さを支えるので少し小さめになるかもしれません。
このプロジェクター式で大画面を楽しむなら、
大きさは100インチぐらいからがおすすめですが、そこはお好みで決めてください。
このスクリーンは簡単な壁貼りタイプ。
スクリーンの中でも格安な割に評判は上々のようです。
吊り下げ式はこちら。さらに4K対応です。
なんとスクリーンまでセットのプロジェクターがありました!
今なら12/29㈬までAmazonではクーポンがあるのでぜひ詳細確認を!
すごいお買い得ですね。
まとめ
たくさん書いてきたのでおさらいです。
今回はプライベートビエラを大画面で見る方法をふたつ。
パソコンモニターの大画面出力+複数箇所で見る方法
ミニシアターなみの大きさで見る方法
でした。
モニターに映し出す方法はビエラ自体が不調で充電ができない時であっても、
「とりあえずテレビを見ることができる」方法として重宝する手段だと思います。
この場合のHDMIケーブル購入の際には、Aタイプで
①太さ
②長さ
③柔らかさ(折り曲げへの耐性)
と、お値段をバランスとってじっくり選びましょう。
もうひとつの方法は、とにかく大画面をただ楽しむ方法です。
それではビエラの可能性をぜひ(破損や事故には気をつけて)広げてみてくださいね(^^)
2020年リニューアルのラインナップはこちらに詳しいです。
旧型のタイプのビエラも、結構持ちが良いものです。
充電トラブルに会っても、まだまだあきらめないで使い続けられるかもしれません。
充電回復までの方法を網羅した記事はこちら。